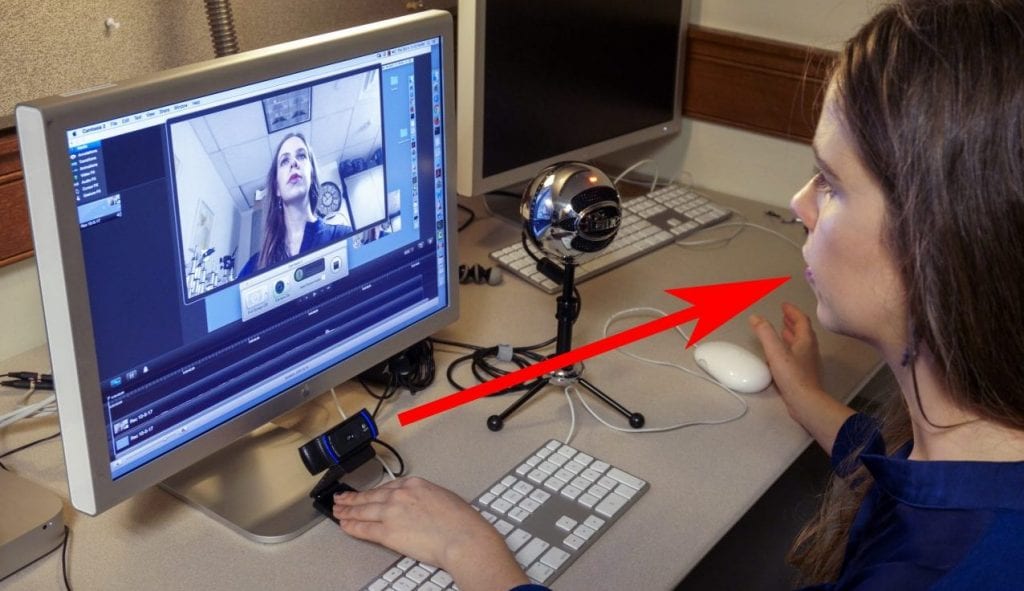Video Production Best Practices
Once you have identified your learning objectives and goals, you can start to create and build content for your short video. This process may require several iterations of practicing and recording before you have produced an effective video. See our resource on creating effective education videos for more tips and strategies.
This page takes you through the process of set up, recording your presentation, editing and publishing your video, and other technical considerations. CTL Learning Designers are available to assist you.
On this page:
Storyboarding
Storyboarding serves as a visual template that will help guide you through the recording and editing process. Match your dialogue alongside the visuals you intend to use.
Download:
Before You Record
Setting up the room and camera
Room Considerations:
- Make the room as quiet as possible. Turn off anything that produces unwanted sound such as air conditioning, water coolers, or overhead lights that produce a hum; the microphones will pick up those noises.
Screencasts:
- When screencasting use a solid colored image or background on your computer desktop and close any programs not in use. Turn off notifications and remove or hide any icons you wouldn’t want visible in your video.
Camera:
- Avoid a cluttered background to ensure that your viewer’s attention remains focused on you. You can achieve this by removing any distracting elements or by hanging a fabric or paper backdrop behind you.
- Keep the camera at eye level. A camera placed looking up at your face creates an unflattering image. If using a laptop with a built-in webcam, use books or another level surface to raise the camera up to eye level.
Avoid placing the camera too low, looking up at the face as shown in the top-row images. The bottom row images show the correct placement with the camera at or just above eye level. Note the use of a backdrop as well.
Lighting
- Use soft, evenly balanced light such as a simple desk lamp with soft-white bulb. Consider use of a lamp shade or paper cut-outs to diffuse the light. This will help eliminate any harsh shadows. (Note: Incandescent bulbs get hot! Consider using fluorescent bulbs or LED bulbs instead. A low-cost LED light panel is also a great option.)
A simple desk lamp (left) with a fluorescent or LED light bulb is a great option for lighting. Use paper cutouts or a lampshade (right) to further diffuse the light.
- DO keep the light source facing you. DO NOT place main light source behind you. Back lighting subjects will be silhouetted and in shadow.
The photo at left features a backlit subject. In the photo at right, the light source is facing the subject.
Recording Your Audio
High technical fidelity is a critical aim for the Center’s media production efforts. Clear, dynamic audio, along with high quality video, helps to foster audience engagement, expand accessibility, and extend the shelf-life of content. While the preferred method of content creation is still through traditional means using top tier production equipment in a heavily controlled setting such as a studio, we now have the ability to record acceptable quality media remotely using common devices like laptops, smartphones, and mobile devices like tablets.
With this in mind, we have assembled a list of recommended practices to ensure you can record quality audio in remote locations:
Select a quiet recording space
Recordings should be made in the quietest room available, with the best microphone available and with a reliable internet connection if over a platform like Zoom or when recording to the cloud.
Select a recording device
There are many options for recording good quality audio using your laptop, tablet, or smartphone. You can use earbuds with your recording device. Wired earbuds over wireless earbuds are less prone to audio dropouts and distortion.
Our smartphones alone are capable of recording high quality audio if utilized correctly. You can hold the phone to your ear as you would on a phone call and you will be close enough to the microphone to produce clear, dynamic sound. Use an app such as Voice Memo to record.
Maximize microphone proximity
To acquire the best sound possible in any setup, you should be ideally positioned no more than ~6 inches away from your microphone. This ensures a high “signal to noise ratio”, or how loud your speech (the signal) is compared to any background noise.
Wear headphones with a built in microphone or earbuds
If you are recording with other speaking participants, wearing headphones will eliminate “bleeding”; ensuring that only your voice is picked up by your microphone. Wired headphones and earbuds are preferable.
Test before recording
It’s advisable that you test your setup by using the intended application and record function on your device. Play back your test recording to ensure it’s satisfactory and once it is, repeat the recording process that yielded those results.
The photo at left shows examples of USB microphones. The photo at right shows the set up for a well-placed microphone.
Recording Your Presentation
- Rehearse your presentation as many times as needed.
- Keep videos around 3 to 6 minutes.
- Speak to the camera—that is your audience!
- Don’t be afraid to do multiple takes. If using a screencast software such as Camtasia, you can always pause and restart your recording.
- Once recorded you can edit your video to remove any unwanted sections.
Publishing Your Video
- Consider where you intend to share your video. Will it be private or public?
- Common video platforms include YouTube; Vimeo; Columbia Learning Platforms: CourseWorks (Canvas), Mediathread, and Panopto.
Media File Types
Source files are the media file formats used in the editing application and project development.
- Common camera recording formats: AVCHD (common in video cameras); TREC (Camtasia recorded video)
Export (sharing) files are the media file formats used for sharing and publishing the final video.
- Common formats: M4V, OGG, MP3, M4A
- Editing software programs typically offer sharing presets for many common online video platforms such as YouTube and Vimeo.
- The video can be exported and saved to a cloud service such as Google or locally to the computer or external hard drive.