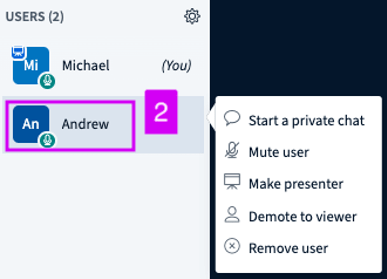Virtual Office Hours
This resource provides an overview of Zoom and CourseWorks Conferences (BigBlueButton) for online (virtual) office hours. We generally recommend using Zoom, since it has features that accomodate common office hours needs, such as waiting rooms and the ability to manage participants. If you do not have access to a Zoom Pro account, CourseWorks Conferences* is recommended.
*Note: in CourseWorks, this will be listed as “BigBlueButton (Formerly Conferences)” on the Course Navigation menu.
Cite this resource: Columbia Center for Teaching and Learning (2020). Virtual Office Hours. Columbia University. retrieved [today’s date] from https://ctl.columbia.edu/resources-and-technology/teaching-with-technology/teaching-online/office-hours/
Benefits of Online Office Hours
Supplementing in-person office hours with online office hours can help extend the learning environment and make you more accessible to your students outside of regular University business hours as this accommodates student schedules and needs (see Columbia’s Fall 2021 Instruction Guidelines – Instructor Expectations). Some of the other benefits of online office hours include the following:
- Help learners get the support they need to stay motivated to learn
- Build instructor-student rapport
- Communicate efficiently with students and address questions and concerns
Communicating Expectations
Communicate what students can expect from online office hours. Tell students when you are holding in-person and online office hours, how you will facilitate the meetings, what platform you will use for online hours, and why students should attend office hours. You can enter this information in your CourseWorks Syllabus, or by posting an announcement if your policies change at any point during the semester. Manage expectations and communicate clearly to students so they know when and where to get their questions answered.
Scheduling
Option #1: Scheduling Designated Time Slots
There are several tools that can help you schedule online office hour slots:
- Courseworks (Canvas) calendar: To use this feature we recommend following Canvas’s documentation about how to add a Scheduler appointment group in a course calendar.
- Google Calendar: In your LionMail calendar you also have the option to create appointment slots where students can sign up through their LionMail accounts.
- Youcanbook.me: This is a free online platform that allows you to set the time slots that you are available. Students don’t need an account to sign up for those time slots. If you don’t like this option, there are many similar tools that can be found with a Google search.
Let students know that they will be meeting with you over Zoom or CourseWorks Conferences. They should anticipate coming to the Zoom or the CourseWorks Conference meeting at their designated time.
To set this up in Zoom, you can do the following:
- Schedule the meeting in advance. This should be done through CourseWorks in order for it to appear in your “Zoom Class Sessions” link in your Course Navigation.
- When scheduling the meeting, be sure to scroll down to “meeting options” and uncheck the “record meeting automatically” option. (If you record the meeting, it will be transferred to the Panopto Recordings area of your course, and may be available for other students to view.)
- Send the meeting invitation to students. You can do this by personal email or Mailtool in CourseWorks.
- At or a few minutes before the designated meeting time, login to your Zoom account.
- Start the already scheduled meeting.
See the Zoom Help Center to find documentation to support your use of Zoom meetings for office hours.
To set this up in CourseWorks Conferences (BigBlueButton), you can do the following:
- Go to the “BigBlueButton (Formerly Conferences)” menu link in your Course Navigation in CourseWorks to go to the Conferences index page. If this link is not available, please go to the Navigation tab in your Course Settings to make the link available.
- Create a Conference meeting.
- Remind invited students of the “Conferences” index page in your course.
- At or a few minutes before the designated meeting time, start the meeting.
When creating a Conference meeting, uncheck the “Invite All Course Members” box, and check the boxes for the individual class members you would like to invite. Only invited students should see the meeting in the list of conferences. You may review the “Invite Course Members” section in the “How do I create a conference in a course?” support page.
Option #2: Pop-In, Open Hours for Any Student
You may want to hold open hours where any of your students can join a video meeting at any time to ask questions and talk to you. If you choose this option, you will need to keep student privacy in mind. You can enable the Waiting Room feature in Zoom so that students wait outside of the meeting room until you are ready to meet with them. There is no waiting room option for CourseWorks Conferences, so if you plan to hold pop-in sessions, we suggest you use Zoom.
After you have scheduled a meeting through Zoom (via “Zoom Class Sessions”) or CourseWorks Conferences, the meeting will be visible to students on your CourseWorks sites.
Preparing for Your Virtual Office Hours
Before holding your office hours, check your hardware and test meeting settings. Start your Zoom room or CourseWorks Conference at least 10 minutes ahead of time and do the following:
Test hardware: After logging into Zoom or your CourseWorks Conference meeting, check to see if your lighting, camera, microphone, and speaker/headphones are working.
- If you are unable to use your video because of internet connection issues, consider uploading your professional photograph to your account profile to create a sense of presence.
Optimize Tools/Settings in Zoom and CourseWorks Conference: The following settings will help you to hold more efficient pop-in hours.
- Waiting Rooms (Zoom Only)
- Zoom: Set up your waiting room in Zoom so that students wait outside the Zoom meeting until you are ready to meet with them (e.g. you are finishing a prior meeting with another student). When you are ready to meet a student who is in the waiting room, admit them into your Zoom meeting.
- Play sound when someone joins of leaves:
- Zoom: Turn your “Play Join and Leave Sound” on so that you will be notified with a ping sound when a student has entered into your waiting room. This is helpful as it can be easy to miss when someone has joined your waiting room. See image below.

- Zoom: Turn your “Play Join and Leave Sound” on so that you will be notified with a ping sound when a student has entered into your waiting room. This is helpful as it can be easy to miss when someone has joined your waiting room. See image below.
-
- CourseWorks Conferences: You will only be able to turn on an enter sound in CourseWorks Conference once the conference has been started. In the conference you can go to your settings [1, 2], notifications [3] and turn on alerts [4] for when users join the conference. CourseWorks Conferences does not have an exit sound.
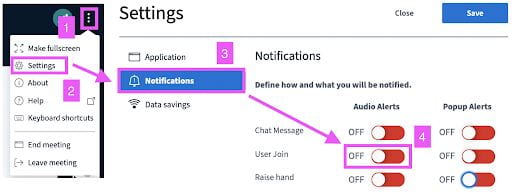
- CourseWorks Conferences: You will only be able to turn on an enter sound in CourseWorks Conference once the conference has been started. In the conference you can go to your settings [1, 2], notifications [3] and turn on alerts [4] for when users join the conference. CourseWorks Conferences does not have an exit sound.
- Manage Participants: Being able to mute or remove a student from your meeting can be helpful from a logistical standpoint. In group sessions it can be helpful to mute students if everyone is talking over each other. Also, being able to remove a student from your meeting can be helpful if for some reason they are lingering in your meeting and you need to remove them before allowing your next student to come into the room. You may also recall the “Communicating Expectations” section at the beginning of this document for more participant management strategies.
- Zoom: Use your manage participants panel on Zoom to mute, unmute, or remove students from your meeting.
- CourseWorks Conferences: To manage participants in CourseWorks Conferences use the Users panel on the left of your active conference. This is where you can mute users but you cannot remove them, unlike Zoom. You can press the gear icon [1] to manage all the participants at once or you can click on an individual user [2] to manage that specific person.
*Advanced option for Zoom: You can change many of these settings for your account if you would like to have these settings on/off automatically for every meeting. Please visit changing your meeting settings on the Zoom help site for more information.
Note: Any session in Zoom and CourseWorks Conferences can be recorded however please be mindful about student privacy, how the recordings will be stored, who has access to the recordings, and how they will be used.
Alternative Types of Office Hours
The following options encourage the efficient use of instructor time and staff (co-instructors and TAs), as well as ensure accessibility to students.
Group Office Hours
Group office hours can be used if you anticipate hearing a lot of the same type of questions, which is fairly common before a test or big assignment. Group office hours are most effective for large classes or if you notice everyone is sharing similar anxieties. At the beginning of the group office hour session, make sure you have set clear expectations and format for the session, as you would a normal class meeting. You will need to schedule your meeting in Zoom or CourseWorks Conferences, and communicate the time to your students. Think about settings such as whether everyone’s mic is on/off when they enter into a meeting. If there are some people who cannot come to group office hours, you, your TAs, or your students can provide a summary for those who cannot come.
Breakout Rooms with TAs
Using breakout rooms is an advanced feature of Zoom. Breakout rooms allow you to organize students and other meeting members (such as TAs) into groups. This can be helpful if you anticipate a lot of students during an open office hours session, and you have other staff to help support you during these times. To learn more about using breakout rooms read Getting Started with Breakout Rooms (for your own meetings) and Managing Breakout Rooms in Zoom.
There is no breakout room feature in CourseWorks Conferences. However, you can have TAs create their own CourseWorks Conferences in the course and communicate to students to join the appropriate room.
Asynchronous Format
For students unable to attend office hours, solicit questions through a discussion forum or the Mailtool in CourseWorks. Instructors or TAs can offer timely responses in writing, or for a more personalized approach record responses in video or audio formats. Though this might take more effort, a study from Li, Finley, Pitts, and Guo (2011) shows that this form is often preferred by students.
Mindful Office Hours Tips
- Validate student concerns. Students may come into your office with stress or anxiety. Acknowledging their feelings can help build rapport and bring focus to resolution of problems.
- Consider your demeanor and tone. Review CTL’s inclusive teaching resources for strategies on creating an inclusive environment.
- Actively listen and offer guidance and support. Help students stay motivated and achieve the course goals. When possible, proactively check-in with students if you notice they are struggling.
- Recap office hour discussions. When possible, leave a few minutes at the end to summarize the meeting and empower students to identify next-step action items, or send an email recap afterwards if time does not allow for summarizing.
- Keep notes of student questions, concerns, and feedback shared during office hours. If a noticeable pattern emerges, consider following-up with the whole class at the beginning of a class session or by posting an Announcement to CourseWorks.
References
Li, L., Finley, J., Pitts, J., & Guo, R. (2011). Which is a better choice for student-faculty interaction: synchronous or asynchronous communication?. Journal of Technology Research, 2, 1. Retrieved from http://citeseerx.ist.psu.edu/viewdoc/download?doi=10.1.1.467.7214&rep=rep1&type=pdf
Resources
Web Conferencing Resources – Canvas Documentation for Instructors and Students on using Conferences / BigBlueButton.
What are Conferences? (Canvas) – to learn more on using Conferences in your CourseWorks courses.
Zoom Help Center – documentation for Meetings & Webinars
Further Reading
“Stop and Consider Virtual Office Hours” from a blog by Vincent Spezzo from Georgia Tech’s Center for Teaching and Learning
“Making the Most of Virtual Office Hours” from Tasha Davis, PhD
“Virtual Office Hours” from University of Washington’s Center for Teaching and Learning
“Tips for Effective Office Hours” from Duquesne University’s Center for Teaching Excellence
“Zoom: Hold Online Office Hours” from University of Minnesota’s Information Technology