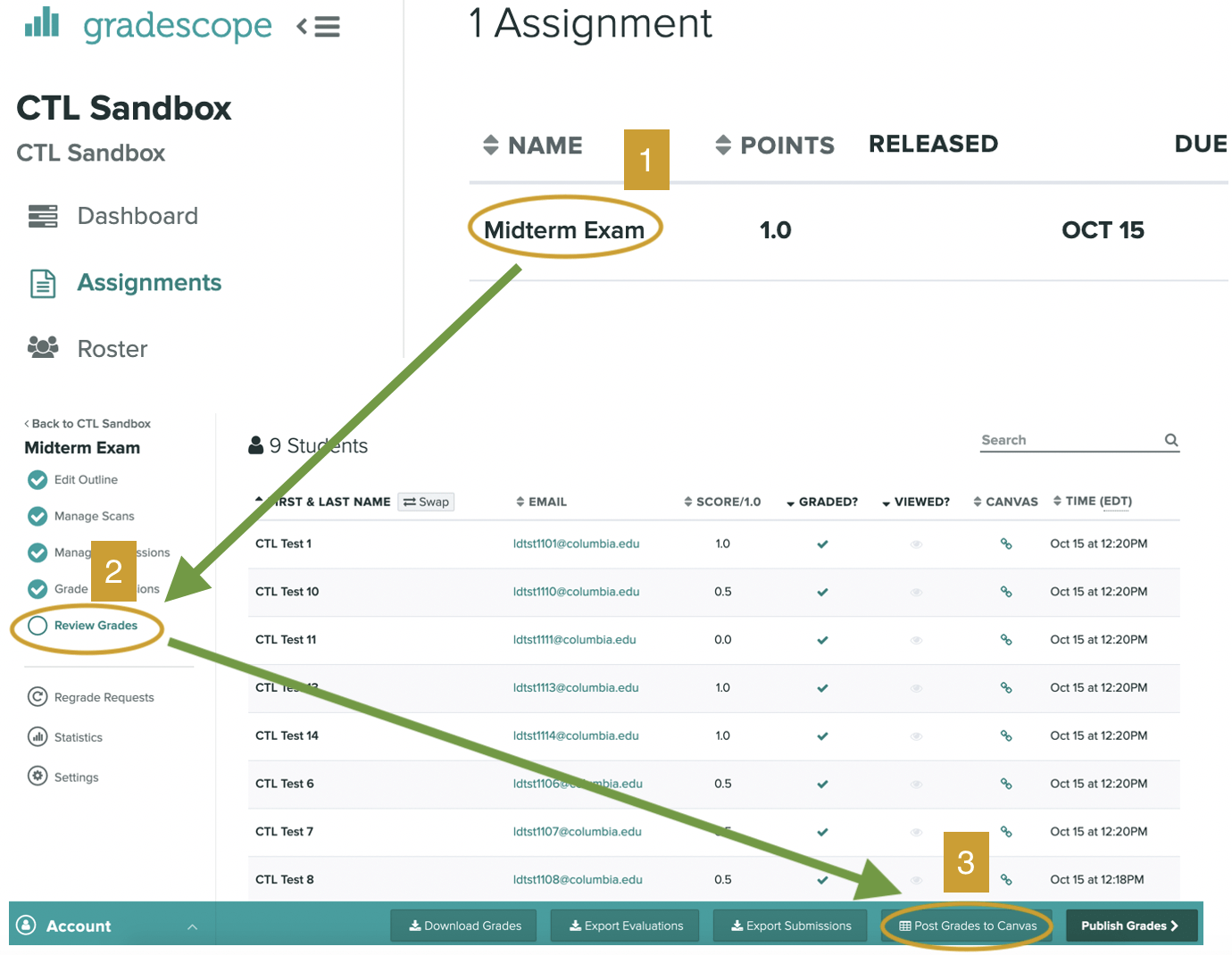Creating Assignments and Grading Online with Gradescope
What is Gradescope?
Gradescope is a tool designed to streamline and standardize the grading of paper-based, digital, and coding assignments. Gradescope allows for handwritten assignments to be graded digitally, and for multiple graders to collaboratively develop and implement their grading rubrics. It supports problem sets and projects as well as worksheets, quizzes, exams, and papers.
Gradescope can be particularly useful for Science and Engineering instructors who need students to hand write formulas or draw diagrams–and who need to be able to respond in kind. Instructors and Teaching Assistants can grade simultaneously using an easy online interface that also allows for in-the-moment rubric creation and feedback, giving consistent grading across students and sections.
Gradescope is integrated into CourseWorks (Canvas). To add Gradescope to your course, enable it in your course navigation (refer to the instructions below).
For a quick overview of Gradescope, refer to What is Gradescope? (video)
The CTL is here to help!
Seeking additional support with using Gradescope in your course? Email ColumbiaCTL@columbia.edu or join our virtual office hours.
Interested in inviting the CTL to facilitate a session on this topic for your school, department, or program? Visit our Workshops To Go page for more information.
Cite this resource: Columbia Center for Teaching and Learning (2020). Creating Assignments and Grading Online with Gradescope. Columbia University. Retrieved [today’s date] from https://ctl.columbia.edu/resources-and-technology/teaching-with-technology/teaching-online/gradescope/
In this video, Dr. Ivana Hughes, Director of Frontiers of Science and Senior Lecturer in Discipline in the Department of Chemistry, shares how she uses Gradescope to streamline grading in her Frontiers of Science course, which is part of Columbia College’s Core Curriculum.
In this video, Dr. Karl Sigman, Professor of Industrial Engineering and Operations Research, shares his experience using Gradescope to streamline assigning and grading homework and exams in his large enrollment courses.
Using Gradescope: A Basic Workflow
Step 1: Set up Gradescope in your CourseWorks (Canvas) course and link your course roster
- Enable Gradescope in CourseWorks (Canvas)
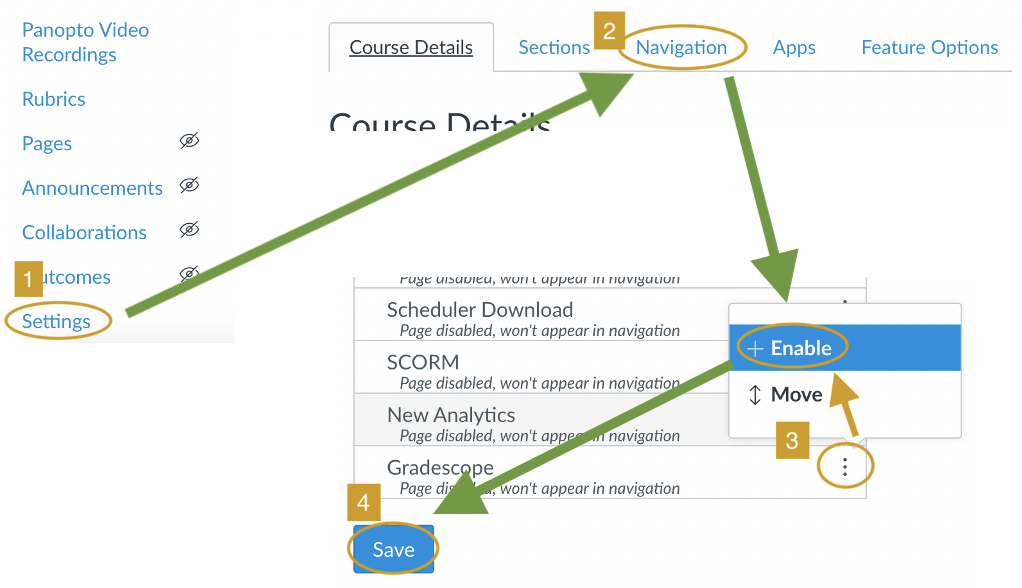
Figure 1: In your CourseWorks (Canvas) course, go to Settings [1] > Navigation [2], enable “Gradescope” [3], and click Save [4].
For more detail on modifying your course navigation to add Gradescope or other tools, read the Canvas Guide on Course Navigation.
- Link your Gradescope course with your CourseWorks (Canvas) course
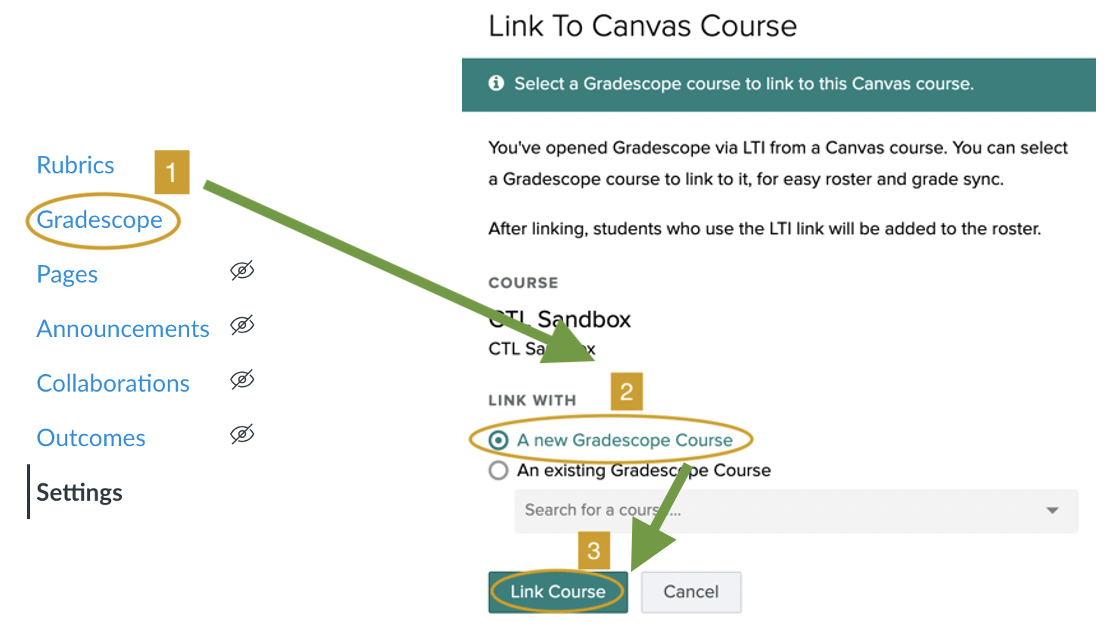
Figure 2: Click on “Gradescope” [1], which now appears in your Course Navigation. This will take you to Gradescope where you will be prompted to create a corresponding “new Gradescope course” [2]. When you are finished, click “Link Course” [3].
- Sync your Gradescope roster with your CourseWorks (Canvas) roster. For instructions, see LMS Integration (Video, from 1:00-1:55) or read Using Gradescope With Canvas (Website). As students are added or removed from your CourseWorks (Canvas) roster throughout the Add/Drop period, you can simply re-sync your Gradescope roster to update it.
Step 2: Create your assignment or exam in Gradescope
- In Gradescope, go to the Assignments tab and click Create Assignment. You may choose either Exam / Quiz or Homework / Problem Set. (These categories are just initial pre-sets that you can later change to suit your assignment needs.)
- Select Student in response to the question, “Who will upload submissions?”
- Upload a PDF containing your assignment
- Set the rest of your assignment preferences.
The following resources show the basics for creating assignments and exams:
- Creating a Homework Assignment in Gradescope (Video)
- Setting up a paper-based assignment for remote assessment in Gradescope (Webpage)
- Setting up a timed assignment in Gradescope (Webpage) Note that the timer will continue counting down if a student is offline. Also note that assignment due dates currently override any set time limits. We strongly recommend allowing students to gain familiarity with Gradescope via an assignment or a sample exam prior to using it for an actual exam.
- Creating an Exam (Video). Note: In Gradescope, an “exam” is templated with fixed fields where your students respond. Your students will need to download and print the template to be able to take an exam. If you don’t need templated fields, you can also use a variable length assignment as an exam.
Step 3: Link Gradescope with your CourseWorks (Canvas) Gradebook
In order to create a column for a Gradescope assignment in your CourseWorks (Canvas) Gradebook, you will first need to create an empty CourseWorks (Canvas) assignment. You can then link the Gradescope assignment to this corresponding placeholder assignment in CourseWorks (Canvas). This then allows you to post the grades to CourseWorks (Canvas) directly from the Gradescope interface. For more information, see this overview of LMS Integration (Video, from 1:55 – 2:55) or read Using Gradescope with Canvas (Website).
Step 4: Grade student submissions
- Develop a rubric for consistent grading. Gradescope allows you to develop / update your rubric while you grade. Any changes you make to your rubric are applied retroactively. See Grading a Simple Question (Video). Note: You can modify the assignment settings to allow students to see all, applicable parts only, or none of the rubric as part of their feedback.
- Make individual grade adjustments (e.g., additional points on top of the points added by the rubric) or add additional individualized comments. See Advanced Grading Options (Video).
- Use LaTeX. Gradescope supports LaTex. See Can I use LaTeX on Gradescope? (Website)
- Annotate documents. You can annotate directly on submitted PDFs using Gradescope’s pen, box, and text tools. See Annotation and Advanced Navigation (Video)
- Use AI-assisted grading. If you created a templated (fixed-length) assignment( e.g., students print, fill in, scan, and upload a worksheet) you can use Gradescopes AI-assisted grading to group similar responses to speed up grading. See AI-assisted grading (Video).
- Use coding autograders. If you would like to create programming assignments and grade them with a custom written autograder, see Creating a Programming Assignment (Video)
Step 5: Post your Gradescope grades to CourseWorks (Canvas)
Support Your Students in Using Gradescope
Share the following guides with your students to help them learn how to use Gradescope.
Links and Resources
Faculty can reach out to Gradescope directly for support. Please write to Gradescope help@gradescope.com to reach the Gradescope support team.
Gradescope provides extensive documentation on their website. Visit the following links to get started:
The CTL researches and experiments.
The Columbia Center for Teaching and Learning provides an array of resources and tools for instructional activities.