Zoom Security and Privacy
There are privacy and security considerations for any online class. Zoom provides a variety of settings and tools to help you keep unwanted external participants from entering your class space and for managing disruptive participants.
Zoom frequently updates its applications with important security fixes. Use the “Check for Updates” command to ensure that you are using their latest software. This should be your first step.
Columbia University IT (CUIT) and CTL recommend the following settings and controls to help ensure safety and privacy. A number of 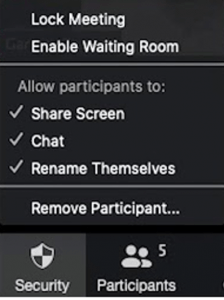 these controls are now easily accessible from the Security icon, visible only to hosts and co-hosts. These Zoom security features allow you to more easily protect your meetings.
these controls are now easily accessible from the Security icon, visible only to hosts and co-hosts. These Zoom security features allow you to more easily protect your meetings.
When scheduling a meeting:
- Generate Meeting ID Automatically – Unique meeting IDs expire 30 days after the meeting has occurred and provides protection if a meeting ID was shared accidentally to a public audience. (Don’t use your Personal Meeting ID)
- Require Meeting Password – The default setting on the Columbia account for all new meetings requires a password to join.
- Enable Waiting Room – Review attendees before admitting them to the meeting. For large classes or conferences, consider assigning this job to a co-host. Use this setting to hold office hours, letting in one student at a time.
During a meeting:
- Mute All – As the host, you can mute all in the participant pane. You can also stop participants from unmuting themselves, and instead ask them to use chat for questions. For large classes or conferences, consider assigning this job to a co-host.
- Lock Meeting – This will stop all new participants from joining a meeting.
- Set Screen Sharing to Host Only – Under advanced sharing, stop others from screen sharing in the meeting. As a host, you can still grant individuals the ability to share in the participant pane.
- Allow Participants to Chat with Host Only – Available from the chat pane, you can lock chat and enable chatting to [1] host only or [2] public and host.
- Disable Annotation — If you are sharing content, you can disable attendee annotation through the “More” option.
- Disable whiteboard for participants other than the host
When recording a meeting:
- Sensitive information should not be recorded, typed into a meeting description, or any other text field that may be stored within Zoom.
- If you choose to record the meeting, always advise attendees that they are being recorded.
- Record active speakers with a shared screen, not in gallery view that displays all parties.
- Spotlight video to lock the active speaker to the presenter and uncheck “Display Participants’ Names in the Recording.”
For more information, see the Zoom security help documentation. See also CUIT’s Update on Zoom Privacy Concerns.